Kali ini saya akan berbagi pengalaman melakukan instalasi Android Studio pada sistem operasi Fedora 32 diatas notebook dengan CPU AMD Ryzen 5 3500U with Radeon Vega Mobile Gfx dimana umumnya agak sedikit berbeda dalam konfigurasi Android Virtual Device (AVD). Jika Anda menggunakan Intel CPU AVD akan berjalan mulus tanpa konfigurasi tambahan karena mendukung Intel HAXM (Hardware Accelerate Execution manager). Akan tetapi dengan menggunakan Fedora 32 juga tidak kalah mudah dalam melakukan instalasi Android Studio.
Spesifikasi perangkat notebook yang saya gunakan adalah sebagai berikut :
- Brand ASUS M409DA
- CPU AMD Ryzen 5 3500U with Radeon Vega Mobile Gfx
- RAM 8GB (Sistem hanya mengenali 6GB, sisanya digunakan untuk RAM GPU)
- 1TB SATA hard disk
Setelah saya melakukan instalasi Android Studio dan menjalanakan AVD, Android emulator berjalan lambat karena salah menggunakan image yang menurut saya tidak layak untuk dijadikan pembelajaran atau pengembangan aplikasi Android. Sehingga setelah saya otak atik berdasarkan informasi dari googling akhirnya saya dapat menjalankan AVD dengan cepat dan saya puas.
Jika Anda pengguna perangkat komputer dengan CPU AMD Ryzen Anda dapa mengikuti langkah-langkah instalasi dan konfigurasi Android studion di bawah ini.
Agar tidak terlalu panjang langsung saja berikut adalah beberapa langkah instalasi Android Studio pada :
1. Pastikan notebook atau laptop atau komputer Anda sudah terhubung ke internet karena hal ini adalah salah satu syarat wajib melakukan instalasi Android Studio.
2. Supaya semuanya lebih mudah dalam konfigurasi maka update Fedora Anda dengan peritah ' dnf -y update '. Kemudian restart komputer atau notebook Anda.
3. Download Android Studio untuk Linux dari halaman ini.
4. Anda tidak perlu melakukan openjdk pada sistem operasi Anda karena semua kebutuhan sudah dibundel pada Android Studio.
8. Pada jendela 'Import Android Studio Settings From ...', pilih opsi Do not import settings. Lalu klik tombol OK.
9. Pilih opsi Send usage statistic to Google atau Don't send. Hal ini tergantung apakah ingin membagikan data tentang bagaimana Anda menggunakan Android studio untuk keperluan perbaikan dan improvement Android Studio atau tidak. Klik salah satu tombol.
12. Lalu pilih Theme yang akan Anda gunakan, saya lebih suka menggunakan Darcula theme karena mempunyai latar belakang warna gelap yang menurut saya tidak membuat mata cepat lelah dan silau. Klik tombol Next.
14. Pada jendela Emulator Sttings, klik tombol Finish. Pada jendela ini juga terdapat sebuah link untuk dokumentasi cara instalasi kvm agar emulator Android dapat bekerja, link tersebut lebih cocok digunakan untuk pengguna Ubuntu dan Debian atau varian turunan dari Debian.
15. Android Studio akan men-download komponen yang dibutuhkan seperti beberap file sdk. Tunggu beberapa saat hingga semua komponen berhasil di-download.
17. Untuk membuka Dashboard Android Studio klik menu ' + Start a new Android Studio '.
19. Untuk saat ini biarkan sesuai default karena halaman ini tidak membahas tentang membuat project. Klik tombol Finish.
22. Virtual Android Device (VAD) dapat berjalan cukup cepat tergantung dari performa CPU yang digunakan pada perangkat komputer atau notebook Anda. Saya lebih memilih menggunakan perangkat dengan resolusi rendah agar Virtual Android Device (VAD) dapat berjalan lebih cepat. Jika Anda meiliki CPU yang lebih cepat Anda dapat menggunakan AVD dengan resolusi lebih tinggi. Saya memilih menggunakana Glaxy Nexus dengan resolusi 720 x 1280 px. Kemudian klik tombol Next.
23. Pilih tab Recommended lalu pilih sistem image yang akan Anda gunakan, kemudian klik link Download. Saya memilih Android 10 (API Level 29).
25. Pada opsi Graphics ubah nilai menjadi hardware untuk mempercepat proses emulasi atau jika Anda tidak yakin, biarkan sesuai defaultnya Automatic. Lalu jangan lupa beri tanda centang pada Device Frame agar tampilan AVD lebih menarik. Kemudian klik tombol Next.
26. Setelah VAD berjalan, cek respon dan jaringannya. Jalankan Chrome dan lakukan browsing internet, jika VAD dapat terhubung ke internet berarti VAD Anda telah berjalan dengan benar.
EoF


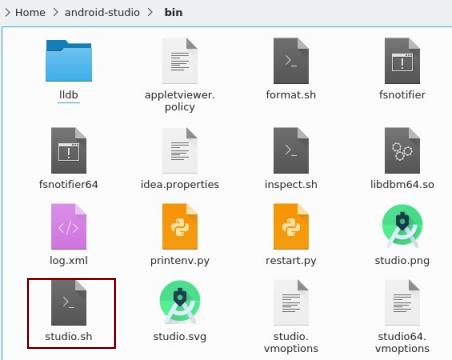

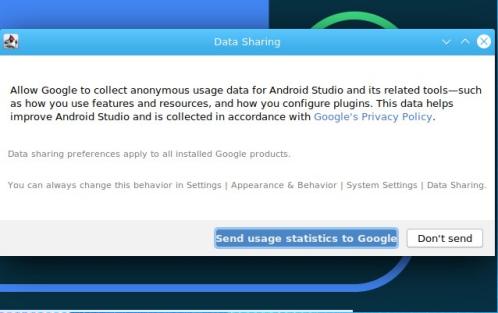

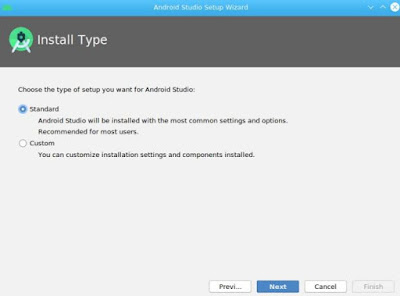
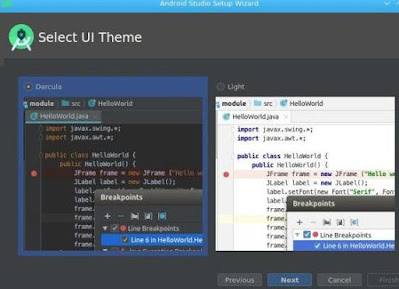

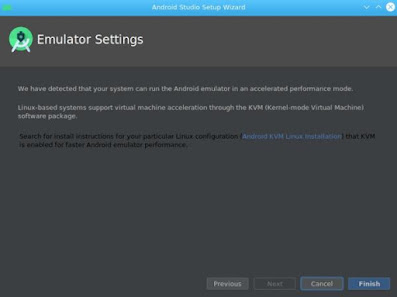

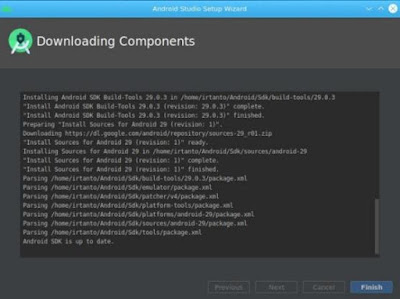



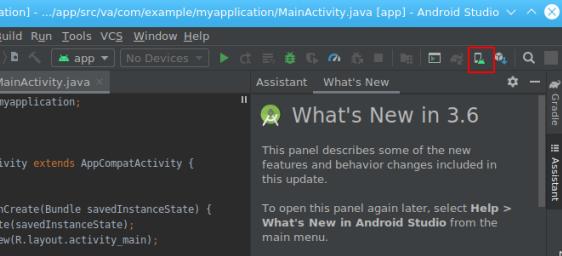

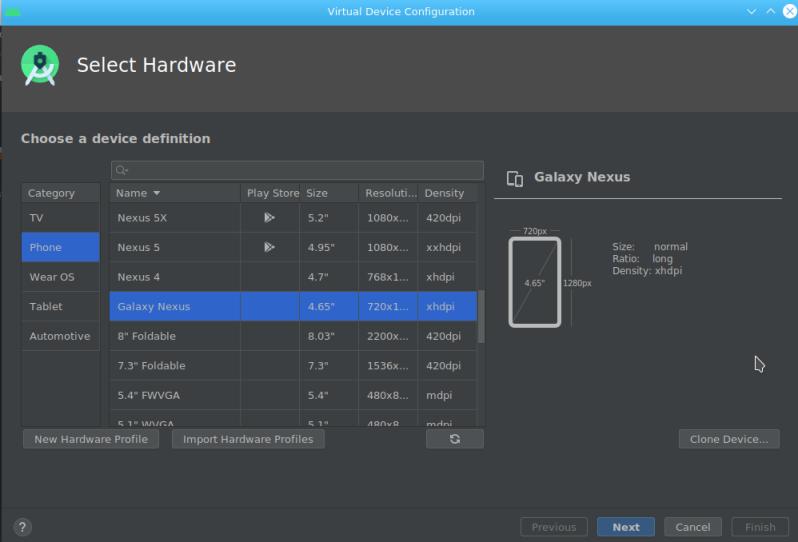

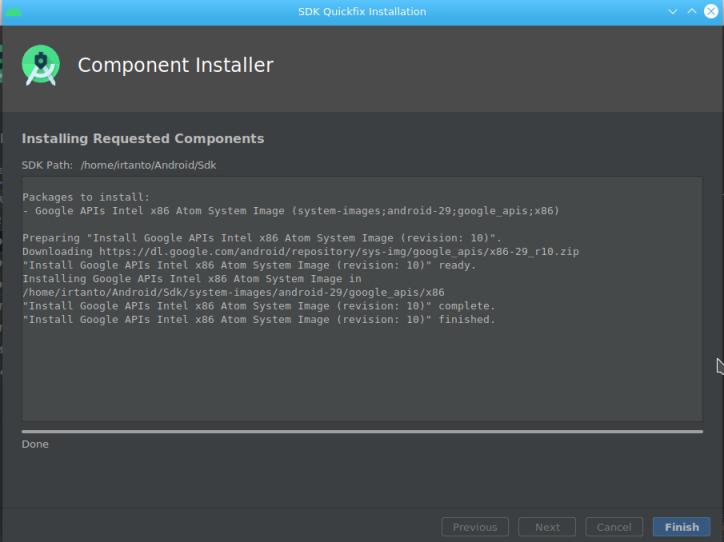

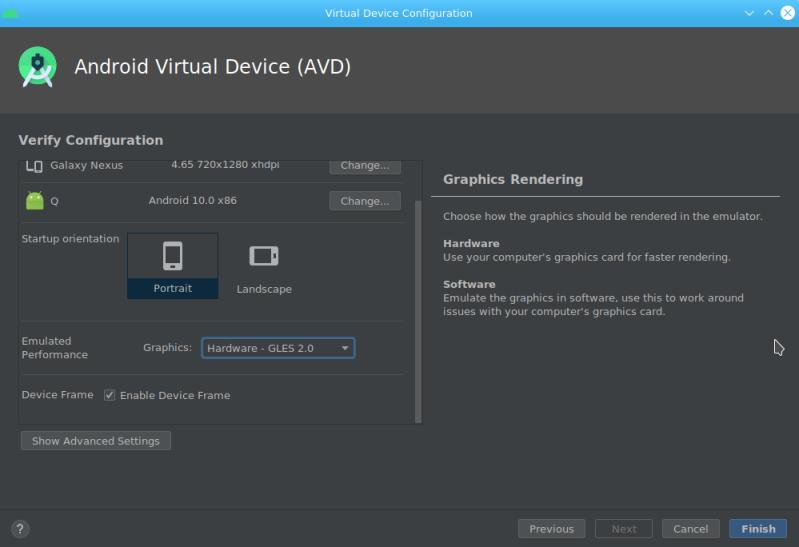
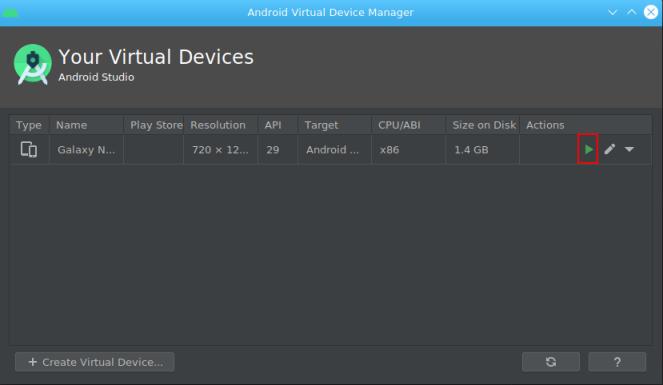





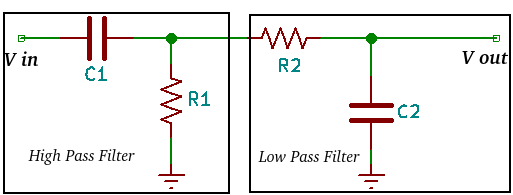
0 Komentar
Comment