Jika sebelumnya Anda mengenal dan mungkin terbiasa menggunakan Arduino IDE (Integrated Development Environment) untuk membuat program perangkat Arduino Anda serta berkomunikasi dengan perangkat Arduino.
Pada halaman ini penulis membahas mengenai Sloeber yang bisa dikatakan memiliki fungsi yang sama seperti Arduino IDE, hanya saja Sloeber mengijinkan Anda untuk menambahkan library sendiri, mengedit atau mengubah library yang sudah ada sehingga Anda lebih dapat berekspresi dalam membuat program untuk perangkat Arduino Anda. Secara pribadi penulis lebih suka menggunakan Sloeber dibanding menggunakan Arduino IDE.
Berikut langkah-langkah mendapatkan dan menggunakan Sloeber :
1. Download Sloeber dari halaman https://eclipse.baeyens.it/stable.php?OS=Windows
2. Pindahkan file yang telah di-download ke drive yang akan digunakan sebagai tempat folder Sloeber besera isi folder, penulis lebih suka menggunakan partisi D:\ dibanding menggunakan C:\ mengingat Sloeber tidak menggunakan proses instalasi pada umumnya.
3. Ektrak file yang telah di download dengan folder hasil ektrak muncul dengan nama 'Sloeber'. Jika hasil ektrak tidak sesuai seperti Gambar 1 di bawah, maka Anda perlu masuk kedalam folder hasil ektrak lalu cari folder 'Sloeber', lalu pindahkan folder (cut) ke D:\ .
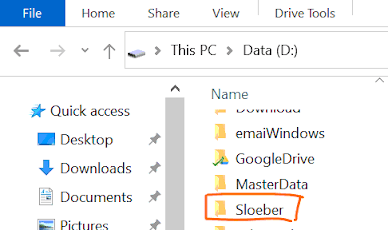 |
| Gambar 1. Folder Sloeber hasil ektrak |
4. Pastikan komputer Anda terhubung ke internet karena Sloeber men-download beberapa library yang dibutuhkan. Kemudian masuk ke folder Sloeber lalu jalankan (klik dua kali) executable file sperti ditunjukan pada Gambar 2 di bawah ini.
 |
| Gambar 2. File executable Sloeber-ide |
5. Jika muncul Microsoft Defender SmartScreen, klik 'More info'.
 |
| Gambar 3. Microsoft Defender Smart Screen |
6. Kemudian klik tombol Run anyway.
 |
| Gambar 5. Microsoft Defender Smart Screen - Run anyway |
7. Pilih path Workspace sesuai keinginan Anda, atau biarkan saja sesuai default. penulis lebih suka meletakan semua file di partisi D:\, jangan lupa beri tanda centang pada opsi 'Use this as the default and do not ask again' supaya setiap kali menjalankan Sloeber program akan selalu menggunakan direktori tersebut sebagai tempat project Anda. Kemudian klik tombol Launch.
 |
| Gambar 5. Direktori workspace |
8. Tunggu beberapa saat hingga Sloeber selesai men-download file-file yang diperlukan.
 |
| Gambar 6. Sloeber men-download library. |
9. Setelah proses download selesai maka jendela progress download seperti pada Gambar 6 hilang , tinggal dashboard awal Sloeber yang ditunjukan pada Gambar 7 di bawah.
 |
| Gambar 7. Sloeber IDE selesai di-install. |
Setelah proses instalasi selesai anda dapat menggunakan Sloeber untuk membuat program Arduino Anda. Berikut langkah awal dalam membuat project Anda :
1. Letakan shortcut Sloeber-ide ke taskbar dengan cara klik kanan pada file executable Sloeber-ide, lalu pilih menu 'Pin to taskbar'. Hal ini bertujuan untuk mempermudah menjalankan Sloeber-ide dengan men-klik ikon Sloeber pada taskbar, sehingga tidak perlu selalu masuk ke folder Sloeber untuk mencari file executable.
 |
| Gambar 8. Pin Sloeber-ide ke taskbar |
2. Jalankan Sloeber dengan men-klik ikon Sloeber pada taskbar. Kemudian klik tab menu File-New, kemudian klik menu Project.
 |
| Gambar 9. Membuat project baru. |
6. Pada jendela "Select a wizard", pilih Arduino Sketch.
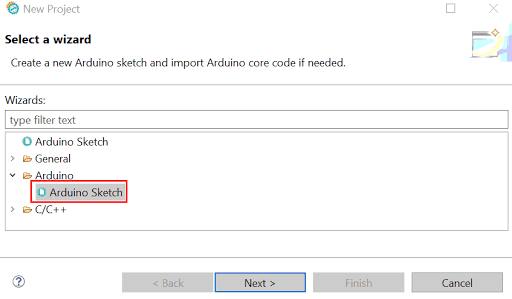 |
| Gambar 10. Jendela Wizard Arduino sketch |
5. Beri nama project yang akan Anda buat. Pada contoh dibuat nama project "SD_DataBase". Kemudian klik tombol Next.
 |
| Gambar 11. Jendela nama project Arduino sketch |
6. Pada jendela 'Provide the Arduino information', pilih Biard yang Anda gunakan. Pada contoh menggunakan Arduino Uno. Kemudian pastikan perangkat Arduino Anda telah terhubung ke laptop atau komputer Anda agar Port Arduino muncul. Semua opsi pada jendela ini dapat dikonfigurasi kemudian. Klik tombol Finish.
 |
| Gambar 12. Jendela nama project Arduino sketch |
7. Saat project Anda telah dibuat pada Sloeber, Klik pada anak panah kekanan pada project explorer seperti ditunjukan pada Gambar 13.
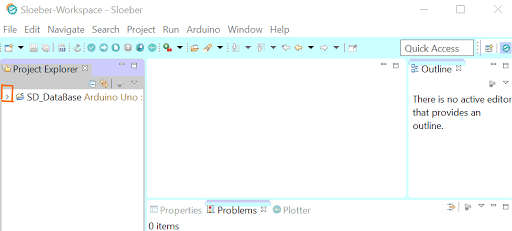 |
| Gambar 13. Contoh project pada project explorer |
8. Pada List Project Explorer, klik pada Arduino sketch (SD_DataBase.ino), dan disinilah Anda akan menuliskan program Arduino.
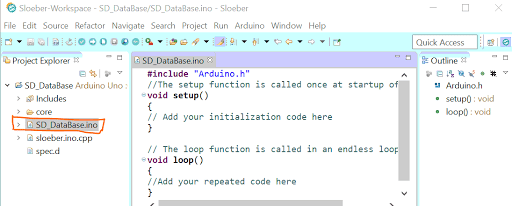 |
| Gambar 14. Arduino sketch |
9. Untuk melakukan monitoring program yang Anda upload pada Arduino adalah dengan menambahkan Serial Port pada menu Serial monitor view dengan cara meng-klik tanda '+' seperti ditunjukan pada Gambar 15. Disini Anda dapat melihat apakah program berhasil di upload atau tidak.
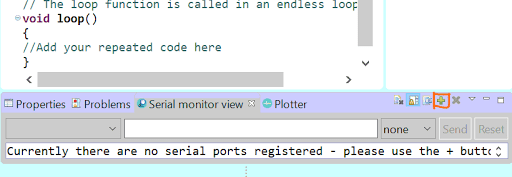 |
| Gambar 15. Menu serial monitor view |
10. Pilih serial port yang dikenali pada laptop atau komputer Anda, kemudian pilih baudrate yang akan Anda gunakan untu berkomunikasi dengan perangkat Arduino. Penulis biasanya menggunakan 9600. Jika Anda ingin repon yang lebih cepat terhadap monitoring Arduino Anda dapat menggunakan baudrate lebih tinggi. Lalu klik tombol OK.
 |
| Gambar 16. Serial port dan baudrate |
11. Saat ini Anda sudah dapat mulai menuliskan program Arduino.
12. Untuk meng-compile progam yang Anda buat, klik tab menu Project - Build Project . Hasil compile dapat anda lihat pada menu Console pada bagian bawah Sloeber IDE.
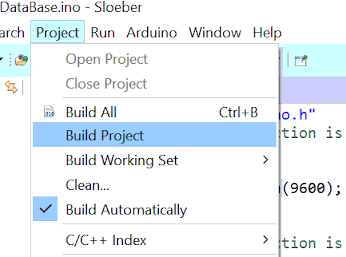 |
| Gambar 7. Build project Sloeber |
Untuk penggunaan detil Arduino Sloeber dapat dilihat pada materi selanjutnya yang membahas beberapa tentang dasar pemrograman Arduino.
EoF





0 Komentar
Comment